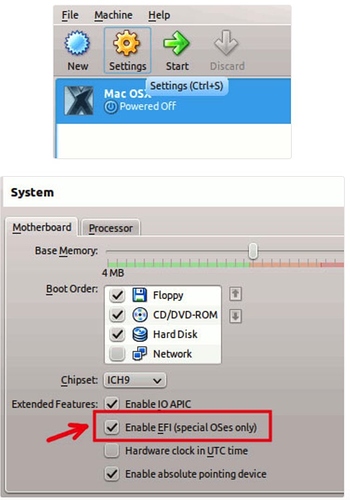
OS X El Capitan Installer. Official OS X El Capitan Installer from the Mac App Store. Un-archive the zip archive and you will get the app Installer. A bootable ISO or bootable USB can be made from this installer. Instructions on how to do that are on the Internet/Youtube. A workaround is to: 1. The latest version is 23.1. Install (or Reintall) Elgato Stream Deck 4.2. OBS 22.x may also work fine, but we always recommend that you use the latest available version of OBS. We apologize for any inconvenience this issue may have caused. OBS Download Page.
Contents
- 2. El Capitan Features
- 3. El Capitan Download & Install
- 4. OS X 10.11 Problems
- 5. Mac OS X 10.11 Tips
- 6. Software for OS X 10.11
- 7. Compare OS
Mac OS X El Capitan can be downloaded directly from the Apple website. The Beta version of the OS is available but the final version will be made available towards the Autumn season of 2015 as speculated by many Apple users. You can use your older Mac OS with the new El Capitan, all you have to do is to create a different partition for the new El Capitan if you have the Yosemite already installed. There are few steps you should consider in downloading the latest El Capitan and these are as follow.
Part 1. Preparing Mac Device for the Installation of Mac OS X El Capitan
Both Mavericks and Yosemite are easier to download and install on Mac devices, however, this is not the case with Mac OS X El Capitan. Just before you install the new Mac OS X El Capitan, you must perform few tasks to ensure that your Mac will be ready for the installation of the software:
- Check Your Mac - Check whether your Mac will be able to run the new OS X 10.11. Apple has provided a list of the Mac supported by the new Mac OS X El Capitan and if you are already running the Mavericks or Yosemite, the same lists may also apply to the El Capitan. You can also check this list on the “Will your Mac run Mac OS X” article on Apple website.
- Create Enough Space - Check that your Mac has sufficient RAM to run the software. You wouldn’t run into any hitches if your Mac device is listed on the acceptable Mac devices for Mac OS X El Capitan. Apple recommend that you have a minimum RAM of 2G, however, a minimum of 4G space of RAM is highly recommended. You will also need to delete some unnecessary files to create more space for the installation of El Capitan.
- Check Hard Drive Space - Make sure you have sufficient hard drive space for the installation of Mac OS X El Capitan. Yosemite will normally require a Hard drive space of up to 5GB , but the new El Capitan will require between 15g and 20gb of space on your hard drive for successful download and installation.
- Register - Register to access the Mac Apple store. You need to upgrade your Mac and get access to Mac Apple store for a small fee in order to get the most out of your Mac OS X El Capitan.
- Updates - Make sure your third party Apps are updated before installing Mac OS X El Capitan. You can simply launch App store and click on “Updates” on the tool bar if you want to update the apps you bought from Apple store. For other third party apps, you may need some manual updates from manufacturer websites to complete such updates.
- Backup Your Mac - Perform a backup before downloading and installing Mac OS X El Capitan- you need to protect your important documents and files, thus you may have to back them up somewhere before starting the download and installation process.
Part 2. Installing Mac OS X El Capitan Safely on Your Mac Device
You can install or upgrade to Mac OS X El Capitan as a dual boot partition. You may be able to download a test version if you register for the OS X Seed program from Apple, and you can also provide a feedback to Apple in order for the company to update the software before it is finally released. You can follow these instructions to install the Beta version of Mac OS X El Capitan. It is strictly recommended that you perform a backup before you begin this process. It is important you keep in mind that Mac OS X El Capitan is still in a Beta format, thus , not all your apps or programs will work on it.
- Visit the Apple Beta software program page and log unto the page using your Apple ID. Simply click on “Enroll your Mac”.
- Click on the download link that shows up, and enter the personal redemption code given to you.
- Open the downloaded Mac OS X El Capitan software and preview the file in the Applications folder. Click “Continue” and then select “Agree”.
- Click on “Install” and then enter your admin password. You're all set!
Part 3. Installing Mac OS X El Capitan Safely on an External Drive
You don’t have to install Mac OS X El Capitan on your Mac device, you can also install it on an external hard drive, most especially when you want to access the OS quickly. You can consider Thunderbolt drives which are similar to the internal drives on Mac, or you can simply use the USB 3.0 external drive if you don’t have the Thunderbolt on your Mac. You will have to format an external drive before installing Mac OS X El Capitan, this will help to install the Mac OS X El Capitan safely on the hard drive and at the same time the configuration of your device will not be changed.
Step 1. Launch Disk UtilityConnect the external drive to your Mac device and make sure it is detected. Launch the Disk Utility tool ( go to “Utilities” and you will find it there). Choose the drive- it is located at the side bar.
Step 2. PartitionSimply click on “Partition”. Make sure the partition layout reads “1 partition”. Name the partition. You can use a name like “Mac OS X El Capitan”. Click on “Options” and ensure that the Guide partition table is chosen, and then click on “Ok”.
Step 3. OptionsClick “Apply'. Open the preview file from your Mac’s application folder. Click on “Continue”. Click on the “Agree” button.
Step 4. OpenClick on “Show all disks”. Simply highlight the “External Hard Drive” on which you have just install the Mac OS X El Capitan
Step 5. InstallClick on “Install”, and enter the admin password.
A popular tool with streamers and YouTubers is Open Broadcaster Software®️ Studio or OBS for short. It allows you to compose scenes with cameras, desktop sharing, video snippets, images, web pages and more and then stream that video to services like Twitch or Mixer. You can also save recordings locally if you want to upload them to YouTube.
While OBS Studio supports streaming via the RTMP protocol and has a bunch of presets for services like Twitch you may also want to use your OBS scenes in video meeting applications like Zoom, Hangouts or Teams.
In this post we will talk through setting up OBS Studio for use in these tools. Before we begin you should already ensure you have OBS Studio and your favorite video meeting software installed.
Virtual camera
Video meeting/chat software works by streaming your webcam feed and computer microphone audio. In order to get our OBS Studio output into these services it needs to expose it as a webcam on your computer.
To do this you can download and install the OBS (macOS) Virtual Camera plugin.
Head to the releases page and download the latest .pkg file. Open the installer and follow the instructions.
Once it is installed restart OBS Studio and any other application that you want to access your video stream.
Then in OBS Studio click Tools > Start Virtual Camera. You’ll need to do this every time you open OBS.
Setting up your OBS scene
If you’ve used OBS before and are happy setting up your scene you can skip this section.
If you’re new to OBS Studio you will just see a black screen and will have a single scene called Scene.
You will at least want to add a Video Capture Device with your webcam. Click the + under sources and select Video Capture Device, give it a name and then choose the camera input you want to use.
You can then move this source around on your scene, scale it, crop it, etc. I’m going to leave mine up in the top left corner so you can see that it is working in the video meeting software.
Chat / Meeting software
Now let’s look at using our OBS scene in some popular chat software.
Google Hangouts
If you open Google Hangouts and start a new meeting you should immediately see your OBS scene selected as the video input.
If you don’t see this click the three dots in the corner of your video and head to Settings > Video. Then ensure you have selected OBS Virtual Camera.

If you see a blue screen with the OBS logo in your camera output this means you forgot to click Start Virtual Camera in OBS.
You may have noticed that your video feed is flipped, and in the OBS test card it says Mirrored. This is because many video meeting tools will show you a mirrored version of yourself, because this is what you are used to seeing in the mirror. Seeing a regular version of yourself can feel weird. But don’t worry, just because you see a mirrored version doesn’t mean that others in the meeting will. So don’t try and “fix” it by flipping your camera in OBS.
Microsoft Teams
When you join a call on Teams it will likely not select the OBS video source by default. You will probably see a black screen and an error saying it couldn’t use your video input. This is because OBS is already using your webcam, so Teams can’t use it at the same time.
Open the menu with the three dots and open Show device settings.
Mac Os El Capitan Download
Then change camera to OBS Virtual Camera.
You should then see your OBS scene, but again it will be flipped.
El Capitan Download Link
There is also a tiny switch camera icon in the bottom right, which you could use instead of opening the settings.
Zoom

It is possible to get this working in Zoom too, however currently Zoom will not detect your virtual camera by default and you will need to implement a quick workaround.
Hopefully Zoom will get this fixed soon and you will not need this step.
Before you open Zoom create a new text file somewhere on your computer called entitlements.xml with the following contents.
Then open your terminal and run the following command.
This is because Zoom themselves need to approve all virtual camera tools, and they haven’t approved this plugin yet.
Now when you open Zoom you’ll be prompted to enter your password and approve these new entitlements and you’ll also have to re-allow access to your microphone and camera.
You should then be able to choose the OBS Virtual Camera when you are in a meeting.
You can also head to Video Settings... and uncheck Mirror my video to see what everyone else sees.
Wrap up
There you have it, your OBS Studio scene in your video meeting software. This should also work for any other program that uses your webcam, but some may work better than others. I regularly use Whereby for meetings and it works well there too.